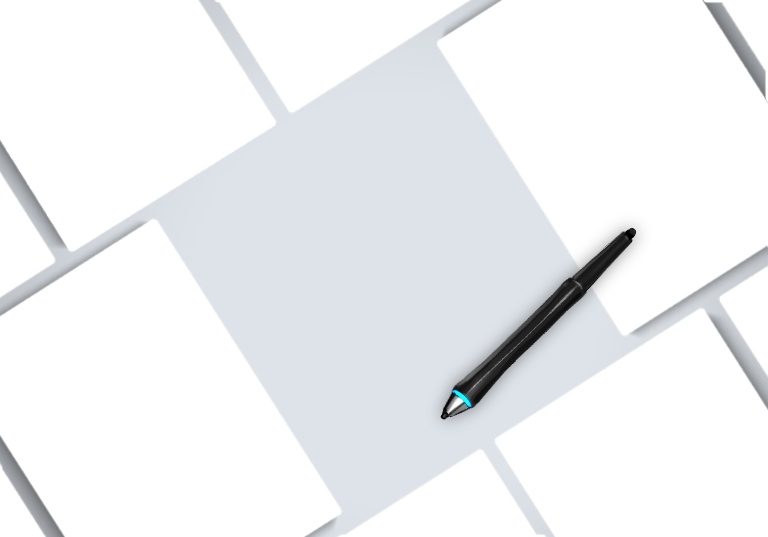2020年現在のレビューも加えました
【更新】「2014/6/12 漫画・イラスト製作に左手デバイスRazer Orbweaver stealth【茶軸】を導入してみた」
こんにちは、漫画家・イラストレーターの漣ミサです。
今回は液タブで作画をしている時にもてあます片手を活用するアイテム「左手デバイス」について書きます。
簡単にショートカットを使って作業効率UP!
簡単に説明しますと、通常キーボードで行う「コピー/Ctrl+C」や「貼り付け/Ctrl+V」などのショートカットを片手でワンクリックで使えるのが通称「左手デバイス」です。PCで絵を描く時に活用されている方は多いと思います。
実は、私はこれまであまりショートカットを活用できていませんでした。理由はキーを覚えられなくて直接メニューをクリックして作業していたからです。しばらくはそれでことたりていたのですが、次第に無駄な動きに時間をとられずに作業効率を上げたいなあと思うようになりました。そして、ショートカットを記憶できるデバイスを利用すれば簡単にショートカットを使えることを知り、多機能な左手デバイスの導入を決めたのでした。
液タブと左手デバイスの相性問題?

これまでは板タブ(intuos4)と一緒にアナログスティックで楽にキャンバスを動かせる「CLIP STUDIO PAINT(クリスタ)」対応の「Tab-Mate Controller」を利用していました。
ところが、板タブを液タブに変えたとたんトラブル発生!Tab-Mateを接続したままPCの電源をいれるとPCが起動しない!液タブとは相性が悪いかな?と思い調べてみると、
公式サポートでは「PCを起動した後で接続すれば動作可能」という趣旨の説明が・・・実際その方法で起動することはできましたが、毎回抜き差しするのは面倒ですし今のところ他の対策法もないので、他の左手デバイスを探すことにしました。
ただ、Tab-Mateの使用感自体はとてもいいのでクリスタでの作業がメインでキャンバスの移動・回転と戻る・進むをシンプルに利用する左手デバイスとしては便利だと思います。今回は残念ですが板タブと一緒に保管しました。
液タブ絵描きさんに評判の左手デバイスを探してみる
液タブを机の上に置くとキーボードを置くスペースが狭くなってしまうため、省スペースでショートカットを利用できるゲームパッドを重宝するデジタル絵描きさんは多いようです。ゲームパッドは一般的にはコマンドを登録して楽にゲームをプレイする機械ですが、イラスト製作ソフトでもブラシの変更やキャンバスの回転などのショートカットを登録すれば作業がはかどるわけです。
絵描き用途では今のところ、キーの数が多くてアナログスティックが押しやすそうなLogicool社の「G13」と手にフィットする形状でコンパクトなRazer社のゲームパッドシリーズが人気らしいのでこの2種類から検討しました。
【LOGICOOL】ロジクール G-13 シリーズ
【Razer】Razer Orbweaver シリーズ
今回はこちらを購入しました(現在も愛用しています)
2018年には新型のRazer Orbweaver Cromaが出ました(予備機に購入しました)
「Razer Orbweaver stealth【茶軸】」を購入

- 手にフィットする形
- サイドキーの位置やリストパッドも調整可能
- とにかくカッコイイ!
・・・というのが主な購入理由ですが、店頭で「G13」とRazer社のゲームパッドを触って比較したところ、後者のほうが自分の手の大きさにあっている感じがしたのでRazer社の製品を選択しました。また、キーの数の関係もありますが「G13」より若干コンパクトです。もう少し作業机の左側の空きスペースが広かったら「G13」にしていたかもしれません。
青軸キーを使用している通常版は国内でも販売されていますが、キーの音が静かな茶軸を使用した「Orbweaver stealth」は海外の公式通販限定モデルです。
私は茶軸が良かったので「RazerStoreで日本から買い物する方法」などの記事を参考に、おっかなびっくり海の向こうからお取り寄せすることにしました((゜Д゜;))発注後は特に問題もなく受付メールと発送メールは2日以内に届き、宅配業者の追跡機能も利用できてちょっと安心しました。シンガポール>広州>成田経由で注文から4日ほどで自宅に到着。品物も箱ごとプチプチで梱包されて宅配便の袋に入ったきれいな状態で届きました。
※2018年現在は公式サイトのUS版経由で茶軸版を購入できます。(海外通販は難易度が高いので不安な方はamazonの正規販売代理店の通常版をオススメします)
実際の使用感

キーもパッドもマットな手触りで手にフィットします。キーは大きいですが予想よりも押す感触が軽くて疲れにくいです。また、茶軸のキーは押すとコトッという音がしますが、一般的なキーボード程度の静かな音です。逆にガショっと押した感覚がほしい人は通常版の青軸を選ぶのもありだと思います。
参考動画
本体は手をのせるリストパッドのロックをはずして前後に動くようにすると、一番上のキーにも楽に指が届くようになりました。(私の手は付け根から中指の先端までが17.5cmほどです)サイドキーも2段階ほど上に調整して親指の位置にあわせてぴったりになりました。
注意点は、親指の位置にあるサイドキーがスライド型であることです。「Tab-Mate Controller」のようなアナログスティック型になれていたのではじめは操作に戸惑いました。
サイドキーの軸が「+」ではなく「×」の方向に曲がってついていて、上下左右や斜めの方向移動に使うには慣れが必要です。
そのため、今までアナログスティックで利用していたキャンバスの移動・回転は「手のひらツール」と「左右回転」で、拡大縮小は「メガネツール」で使えるように設定しました。
また、キャンバスの「左右回転」ボタンには「マクロ」機能を利用しました。この機能を使うと、キーを押す時間を秒単位で設定できます。自分の使いやすいスピードでスムーズにキャンバスを回転させることができるのでとても便利でした。
操作には慣れが必要ですが、苦手な操作も他の機能で代用すれば不自由なく使えていますので、デバイスを変えたせいで特定の機能がまったく使えない!ということはありませんでした。
漫画・イラスト製作用にショートカットを設定
いろいろ迷いましたがとりあえずこの形で落ち着きました。
漫画・イラストの作画には主に「CLIP STUDIO PAINT(クリスタ)」を利用しています。最近はバージョンアップでカラーイラストでも使える機能が増えてきたので、カラーもクリスタで作画してPhotoshopで仕上げることが多いです。このキーマップではモノクロとカラー塗りを両立できる設定にしましたが、キーマップは8種類登録可能なので、モノクロ専用やPhotoshop用なども個々に設定することができます。
キーマップの種類を切り替えるボタンはここでは未登録ですが、ドライバを開けばワンクリックで変更可能なので、お絵描きをメインに使う場合はドライバでの切り替えで間に合いそうです。
今回の設定では、Ctrlキーなども加えてコピーや貼り付けなどもカバーしましたが、使い始めてから「Ctrl+C」を設定したキーと一緒に「V」キーなどを同時押しすると間違って「Ctrl+V」が作動してしまうことがありました。
↓このミスを解消するために、クリスタの「ファイル>ショートカット設定」で設定をアレンジしてキーが被らないようにしています。
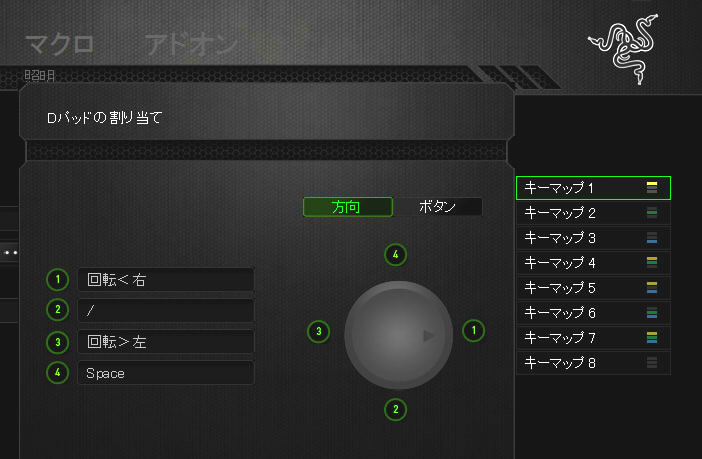

自分でキーマップを作るのは一苦労でしたが、必要最低限のショートカットを選ぶ過程でいつもどのツールを頻繁に使っているかがわかってくるので、ブラシメニューの整理整頓にも役立ちました。
キーの割り当ては今後も使いながら調整していくつもりです。また使用感や周辺機器のことで何か気づいたことがありましたらレポートしたいと思います。
2020年現在の話
2014年~2020年の現在までほぼ毎日仕事で使用してきましたが、ドライバの不具合もなく現役で使用しています!
▼汚れ防止と埃避けにキーボード用の保護カバーをテープで固定して古くなったら交換しているので長持ちしているのかもしれません。
ひとつだけあったトラブルは、3年目くらいに手を置く部分のゴムがはがれたことですが、接着剤とテープで固定して問題なく使えてます。
ゲームのデバイスとして酷使するともっと早く劣化するかもしれませんが、絵を描くために使う場合は耐久性にそこまで問題はなさそうです。
新型も登場しています
2017年に同じシリーズの「Razer Orbweaver Chroma」を予備機として購入しました。
2019年発売の「Razer Tartarus Pro」はスイッチの形が異なり、ホイールが付いています。
「Razer Tartarus Pro」は一見アナログスイッチのような形のスイッチがついていますが、「Razer Orbweaver」シリーズ同様にグリグリ回すタイプではありません。パッドの形状は固定式ですが2段階に位置調整ができます。
新型「CLIP STUDIO TABMATE」
現在は「CLIP STUDIO TABMATE」にも新型が出ていてアシスタントさんが愛用してます!アナログスティックの操作性がよい方はこちらでもいいかもしれません。
番外編
エルゴノミクスマウス
最近、腱鞘炎予防に手首に負担がかからない形のマウスを使いはじめました。このマウスにも3つのボタンにショートカットキーを設定できます。
腱鞘炎予防効果があるというマウスを買ってみた🖱
手首を捻らずに握れるから確かに手が疲れにくい👍
無線版も有線版も選べて3つのボタンにショートカットキー設定もできるしコスパも良かったのでオススメです。
▼サンワサプライ エルゴノミクスマウスhttps://t.co/94H0Y2huBk pic.twitter.com/fPVJtaLg24 — 漣ミサ ⚓︎ SazanamiMisa (@3373misa) September 22, 2020
液タブ用に自作した左手デバイスのスタンドの記事もまとめました。

また新たなレポートがあれば更新していきたいと思います。
以上、左手デバイスのご紹介でした。とても便利でおすすめです!
それではまた!